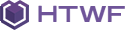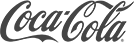| 01 |
Walter White |
../images/large/image-x.jpg,http://www.framework-y.com/images/thumb.png |
Read more,https://it.wikipedia.org/wiki/Walter_White |
Read more ...,https://it.wikipedia.org/wiki/Walter_White |
fa-external-link,https://it.wikipedia.org/wiki/Walter_White |
| 02 |
Jesse Bruce Pinkman |
../images/large/image-x.jpg,http://www.framework-y.com/images/thumb.png |
Read more,https://it.wikipedia.org/wiki/Jesse_Pinkman |
Read more ...,https://it.wikipedia.org/wiki/Jesse_Pinkman |
fa-external-link,https://it.wikipedia.org/wiki/Jesse_Pinkman |
| -1 |
Skyler White |
../images/large/image-x.jpg,http://www.framework-y.com/images/thumb.png |
Read more,https://it.wikipedia.org/wiki/Skyler_White |
Read more ...,https://it.wikipedia.org/wiki/Skyler_White |
fa-external-link,https://it.wikipedia.org/wiki/Skyler_White |
| 03 |
Hank Schrader |
../images/large/image-x.jpg,http://www.framework-y.com/images/thumb.png |
Read more,https://it.wikipedia.org/wiki/Hank_Schrader |
Read more ...,https://it.wikipedia.org/wiki/Hank_Schrader |
fa-external-link,https://it.wikipedia.org/wiki/Hank_Schrader |
| 21 |
Saul Goodman |
../images/large/image-x.jpg,http://www.framework-y.com/images/thumb.png |
Read more,https://it.wikipedia.org/wiki/Saul_Goodman |
Read more ...,https://it.wikipedia.org/wiki/Saul_Goodman |
fa-external-link,https://it.wikipedia.org/wiki/Saul_Goodman |
| 00 |
Gustavo "Gus" Fring |
../images/large/image-x.jpg,http://www.framework-y.com/images/thumb.png |
Read more,https://it.wikipedia.org/wiki/Gus_Fring |
Read more ...,https://it.wikipedia.org/wiki/Gus_Fring |
fa-external-link,https://it.wikipedia.org/wiki/Gus_Fring |
| 04 |
Mike Ehrmantraut |
../images/large/image-x.jpg,http://www.framework-y.com/images/thumb.png |
Read more,https://it.wikipedia.org/wiki/Mike_Ehrmantraut |
Read more ...,https://it.wikipedia.org/wiki/Mike_Ehrmantraut |
fa-external-link,https://it.wikipedia.org/wiki/Mike_Ehrmantraut |
| 11 |
Marie Schrader |
../images/large/image-x.jpg,http://www.framework-y.com/images/thumb.png |
Read more,https://it.wikipedia.org/wiki/Marie_Schrader |
Read more ...,https://it.wikipedia.org/wiki/Marie_Schrader |
fa-external-link,https://it.wikipedia.org/wiki/Marie_Schrader |