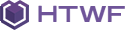| HTML initialization |
HTML |
Initialization require ID id="fullpage-main". No others settings are required.
|
| Javascript initialization |
Javascript |
You can initialize the Fullpage via Javascript by remove ID id="fullpage-main" and with this function:
$(document).ready(function () {
$("#my-id").fullpage();
});
|
| Settings |
HTML |
Most of settings can be passed through data-options attribute data-options="option:value,option:value, ...".
Example
<div id="fullpage-main" data-options="verticalCentered:false">
...
</div>
Full options here.
|
| Arrows top - bottom |
HTML |
To add top and bottom arrows insert below code just before fullpage-main container, if you not want arrows remove this code.
Arrows animation require animation component. <link rel="stylesheet" href='../HTWF/css/animations.css'>
<nav class="fullpage-varrow">
<div class="arrow down"><span>GO DOWN</span><i class="fa fa-angle-down"></i></div>
<div class="arrow up"><i class="fa fa-angle-up"></i><span>GO UP</span></div>
</nav>
You can use 3 icons family sets: Font Awesome, Icon Mind Solid, Icons Mind Line. Click the buttons below for the complete icons lists.
Font Awesome icons list
Icons Mind icons list
To change a icon replace the class fa fa-icon-name with the choosen icon class.
|
| Arrows top - bottom position |
HTML |
To set right position add class right to arrows container, for left position use class left.
Example: <nav class="fullpage-varrow right"> ... </nav>.
|
| Arrows style |
HTML |
To set white circle style for vertical arrows, add class varrow-circle to arrows container. Example: <nav class="fullpage-varrow varrow-circle"> ... </nav>.
To set white circle style for horizontal arrows, add class arrow-circle to arrows container. Example: <nav class="fullpage-arrow arrow-circle"> ... </nav>.
|
| Animations |
HTML |
To start a animation on the visible section add attribute data-fullpage-anima="animation-name".
All features of animation component continue to work.
Plugin dependency
This feature require Animations component (../HTWF/css/animations.css)
Animations documentation here
|
| Centered section |
HTML |
You can center a section in two ways:
1 ) With the default centering, you not need to do nothing, but default centering have some limitation.
2 ) With the Framework Y centering, it auto calculate correct height
by subtract fixed menus height and it center only contents into container with class box-middle. To use this feature you must add attribute
data-options="verticalCentered:false" to fullpage-main object and add class box-middle to container object of section.
Example:
<div id="fullpage-main">
<div class="section overlay-container">
<div class="container content box-middle">
...
</div>
</div>
...
</div>
|
| Centered section |
HTML |
To set a full centering, also into a section, use the row vertical centered component.
Row vertical centered component documentation here
|
| Center adjustment |
HTML |
If the contents are not perfectly centered to the screen you can adjust it by add attirbute data-offset="123" to fullpage container.
Ex. <div id="fullpage-main" data-offset="60"> ... <div>.
|
| Horizontal arrows adjustment |
HTML |
If the right \ left arrows are not perfectly centered to the screen you can adjust its by add attirbute data-horizonal-arrow-offset="123" to fullpage container.
Ex. <div id="fullpage-main" data-horizonal-arrow-offset="-30"> ... <div>.
|
| Mobile fullpage |
HTML |
By default fullpage is converted into a class one page website on mobile.
To mainatin the fullPage mode also on mobile use the option data-options="mobileMode:fullpage".
|